Facebook's web chat has always had issues and thus a lot of us usually look for desktop chat clients to catch up with their Facebook friends. Facebook hasn't been sitting idle though. In order to counter this, it launched its official desktop messenger few months ago to make the chatting experience better. People seemed to have liked it, with many saying that it's better than its web counterpart.
- Facebook Desktop Login Messages Inbox
- Facebook Desktop Login Messages To My
- Facebook Desktop Log In Site
Facebook Desktop Login Messages Inbox
- Create an account or log in to Facebook. Connect with friends, family and other people you know. Share photos and videos, send messages and get updates.
- Log in to Facebook to start sharing and connecting with your friends, family and people you know.
- Log in to Facebook to start sharing and connecting with your friends, family and people you know.
Personally speaking, I am not a fan of Facebook chat. With contenders like Skype and Gtalk, Facebook chat always seems to fall behind. Apart from chat however, Facebook has become a necessary part of my life. It has become easy as hell to check on with friends, view their snaps, schedule events. Likewise, for others, may be the chat part of it has become integral to their Facebook experience.
Facebook's notifications play an important role in bringing our friends close, and now we will see how the Facebook Desktop Messenger brings the notifications closer to you.
As the name speaks, Facebook Desktop Messenger is a simple desktop chat client (Windows only), but it does not stop there. It also provides new notification, message and friend alert system along with real-time event updates.
Downloading and installing the messenger is very simple, for the first time you run the messenger it will ask you to enter your Facebook login credential. In my case however, it automatically detected the logged in profile in Chrome and logged me in.
Facebook Messenger looks like the side bar in the browser view. It has the real-time event updates at the top along with the friend list to the bottom, but that was not what I was interested in. The notification bar across the top drew my attention. Now with the messenger I can get the notifications right on my desktop.
The messenger provides all the notification updates instantly and clicking on them will open the page in your default browser.
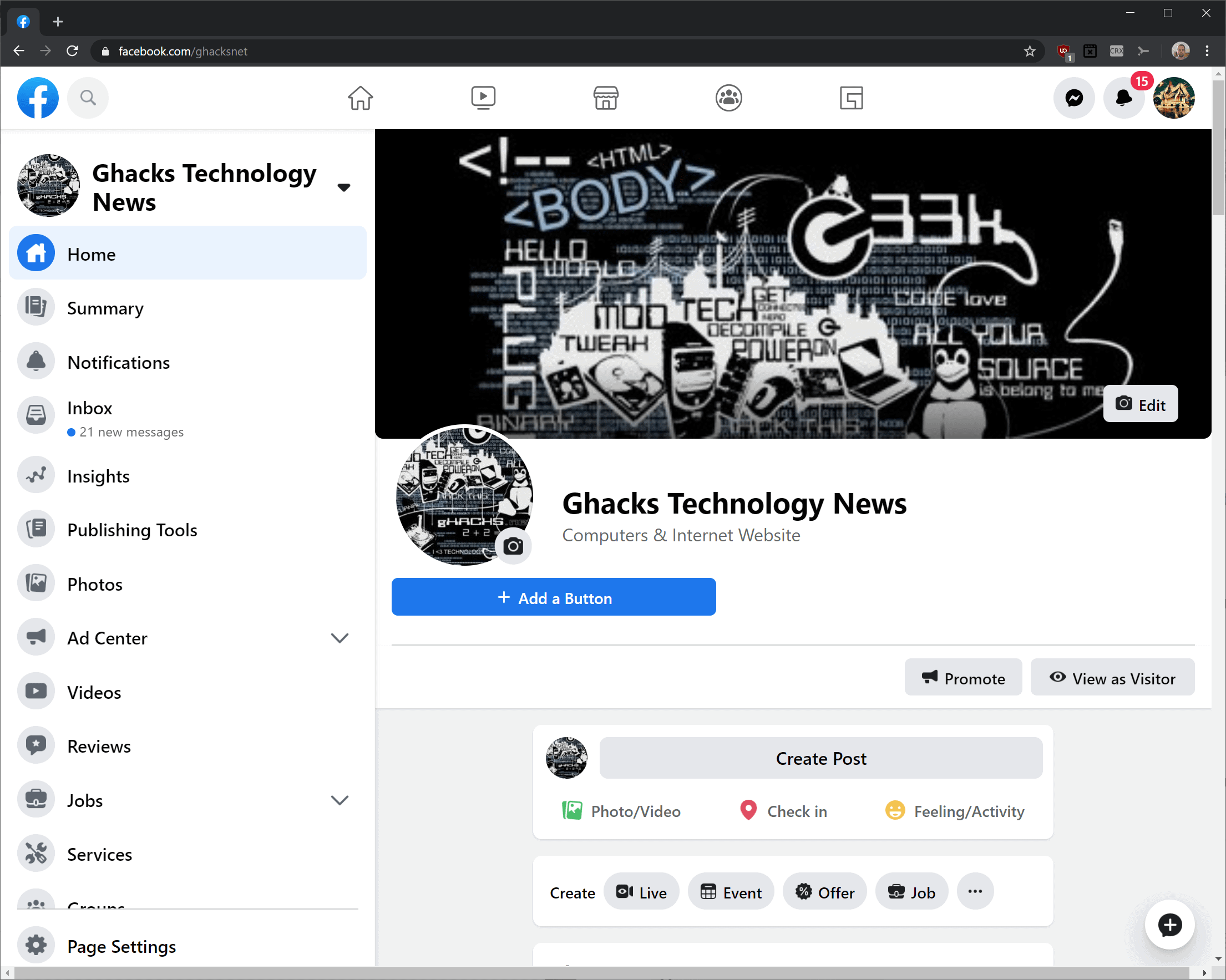
Now, as I already told above that I am not a fan of the Facebook chat and thus staying offline was also one of the top priorities, it was easily taken care of in the desktop messenger. Click on the settings button at the bottom if the messenger and select Go Offline from the menu.
That's all, You can now get Facebook updates directly on your desktop and that too without the fear of appearing available for chat. Furthermore, as we are using an official Facebook tool, I don't think you should be concerned about privacy issues.
The above article may contain affiliate links which help support Guiding Tech. However, it does not affect our editorial integrity. The content remains unbiased and authentic.
Read Next
From Your Desktop. To send a text message using Messenger, you need to: Click on the settings icon in the upper left corner and click SMS. Enable Default SMS App. Quick Note: SMS messages are different than actual Messenger conversations. These are text messages that are sent and received using the Messenger app. Messenger for Desktop is a wrapper for the official client messenger.com. Therefore it works like a regular browser which can only navigate to the messenger.com web app. MFD doesn't touch your messages, account or personal data. All that is handled securely by Facebook.
2 Facebook Chat Apps For Mac That Actually Work
Here Are 2
By Adela D. Louie, Last updated: August 27, 2019
Most people nowadays are into using Facebook. Because of this social media platform to connect to millions of people around the world, who will not be interested in having one, right? Facebook allows you to post photos, videos, and as well as your status at the moment you are using such as on how you feel. It also helps people to search for other people and stay connected with them even if they are far away.
And with that, one of the most used application or platform that Facebook offers to millions of people is its Messenger. Through this feature, you will be able to send and receive messages and as well as some photos and videos privately. You can even send some files if you wish to do so. But just like any other social media platforms out there, Facebook also comes with some common issues that you might encounter and one of which is when you can't send messages on Facebook. This is one moment that is inconvenient for people who uses this platform because it can be a cause as to why they lose communication with their friends.
So with this kind of struggle that some users experience when they are sending messages on Facebook, we have here some quick solutions that you can do on your own for you to have the issue resolved.
People Also ReadNine Solutions To Fix Facebook Comments Not ShowingA Quick and Proven Solution For Facebook Not Uploading Video Freeware packer 7 zip.
Here are some quick and easy solutions that you can do for you to fix the problem 'cant send messages on Facebook'.
Solution #1: Log out and Log in your Facebook Account
One of the quickest and basic troubleshooting that you should do is to try to log out your Facebook account and log back in after a minute or two. This may sound very simple but in several situations, this solution works on some users. So with that, here is what you will be needing to do.
For Mobile Users
Step 1: On the main page of Facebook, go ahead and simply tap on the 'More' icon which is represented by the three horizontal lines located at the upper right-hand corner of your screen.
Step 2: After that, simply scroll down and tap on the Log Out button.
Step 3: One that you are logged out, simply go ahead and log back in by entering your Facebook email and password.
For Desktop
Step 1: On the main interface of Facebook, simply go ahead and click on the arrow down button which is located at the right-hand corner of your screen. This is the arrow down button beside the Quick Help icon represented by a question mark.
Facebook Desktop Login Messages To My
Step 2: After that, click on the Log out button from the drop-down menu on your screen.
Step 3: Then once that you are logged out of Facebook, simply go ahead and enter your Email and your password of your Facebook account for you to log back in.
Once that you have tried to log out and log back in of Facebook, go ahead and try to send a message and see if it will push through. If not, then you can go ahead and try the other solutions below.
Solution #2: Remove Browser Cache
If you are using your computer to use your Facebook account, then you must know that cleaning up the cache on your browser is one way for you to fix the misbehaving act that you are dealing with when sending a message on Facebook. This goes with all of the browsers that you have such as Internet Explorer, Google Chrome, Safari, or Mozilla Firefox.
Let us say that you are using Google Chrome as of the moment as your browser. And for you to clear your cache, here is what you will be needing to do.
Cricut make it button not working. Step 1: From the address bar of your Google Chrome browser, go ahead and enter the following address: chrome://settings/clearBrowserData/
Step 2: Then, you will be taken to another page. From that page, go ahead and simply choose all of the following by clicking on the small box beside them.
- Download History
- Cookies and other site and plug-in data
- Browsing History
- Cached images and files.
Step 3: After choosing those options to clean up from your Google Chrome browser, go ahead and click on the 'Clear Browsing Data' button.
Step 3: Once that you are done cleaning up all of your cache on your Google Chrome browser, go ahead and close your browser and open it up again. Then try to access your Facebook account and try to send a message.
Solution #3: Remove All Add-ons that are not Compatible
If you were not able to send messages on Facebook using your Google Chrome browser, then you can try and access Facebook using the incognito mode of your browser. To do so, here are quick guidelines for you.
Facebook Desktop Log In Site
Step 1: On the main interface of your Google Chrome browser, go ahead and simply click on the three-dot icon which is located at the upper-right hand corner of your window screen. Then a drop-down menu will show up on your screen.
Step 2: From the drop-down menu, go ahead and choose 'New Incognito Window'. Alternatively, you can also make use of the keyboard shortcut Ctrl + Shift + N
Now, if in any case that you were able to send a message on Facebook when you are in incognito mode, then that simply means that there is a problem with the extensions that you have on your browser. It only means that the extension that you are using on your Google Chrome browser is not compatible with the one you are using.
So if this is the case, all you need to do is to remove all of the add-ons that are not compatible with the browser you are using. And here is how you can do that.
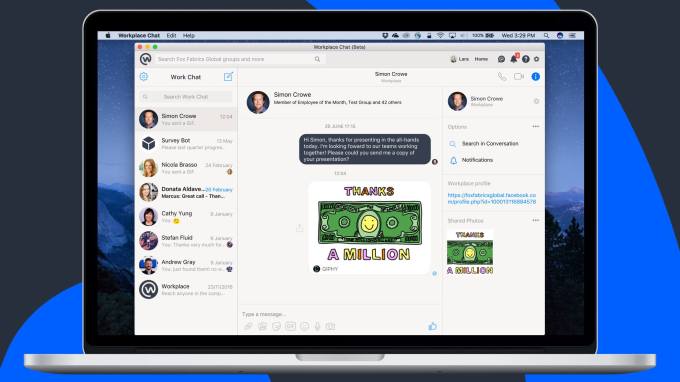
Now, as I already told above that I am not a fan of the Facebook chat and thus staying offline was also one of the top priorities, it was easily taken care of in the desktop messenger. Click on the settings button at the bottom if the messenger and select Go Offline from the menu.
That's all, You can now get Facebook updates directly on your desktop and that too without the fear of appearing available for chat. Furthermore, as we are using an official Facebook tool, I don't think you should be concerned about privacy issues.
The above article may contain affiliate links which help support Guiding Tech. However, it does not affect our editorial integrity. The content remains unbiased and authentic.
Read Next
From Your Desktop. To send a text message using Messenger, you need to: Click on the settings icon in the upper left corner and click SMS. Enable Default SMS App. Quick Note: SMS messages are different than actual Messenger conversations. These are text messages that are sent and received using the Messenger app. Messenger for Desktop is a wrapper for the official client messenger.com. Therefore it works like a regular browser which can only navigate to the messenger.com web app. MFD doesn't touch your messages, account or personal data. All that is handled securely by Facebook.
2 Facebook Chat Apps For Mac That Actually Work
Here Are 2
By Adela D. Louie, Last updated: August 27, 2019
Most people nowadays are into using Facebook. Because of this social media platform to connect to millions of people around the world, who will not be interested in having one, right? Facebook allows you to post photos, videos, and as well as your status at the moment you are using such as on how you feel. It also helps people to search for other people and stay connected with them even if they are far away.
And with that, one of the most used application or platform that Facebook offers to millions of people is its Messenger. Through this feature, you will be able to send and receive messages and as well as some photos and videos privately. You can even send some files if you wish to do so. But just like any other social media platforms out there, Facebook also comes with some common issues that you might encounter and one of which is when you can't send messages on Facebook. This is one moment that is inconvenient for people who uses this platform because it can be a cause as to why they lose communication with their friends.
So with this kind of struggle that some users experience when they are sending messages on Facebook, we have here some quick solutions that you can do on your own for you to have the issue resolved.
People Also ReadNine Solutions To Fix Facebook Comments Not ShowingA Quick and Proven Solution For Facebook Not Uploading Video Freeware packer 7 zip.
Here are some quick and easy solutions that you can do for you to fix the problem 'cant send messages on Facebook'.
Solution #1: Log out and Log in your Facebook Account
One of the quickest and basic troubleshooting that you should do is to try to log out your Facebook account and log back in after a minute or two. This may sound very simple but in several situations, this solution works on some users. So with that, here is what you will be needing to do.
For Mobile Users
Step 1: On the main page of Facebook, go ahead and simply tap on the 'More' icon which is represented by the three horizontal lines located at the upper right-hand corner of your screen.
Step 2: After that, simply scroll down and tap on the Log Out button.
Step 3: One that you are logged out, simply go ahead and log back in by entering your Facebook email and password.
For Desktop
Step 1: On the main interface of Facebook, simply go ahead and click on the arrow down button which is located at the right-hand corner of your screen. This is the arrow down button beside the Quick Help icon represented by a question mark.
Facebook Desktop Login Messages To My
Step 2: After that, click on the Log out button from the drop-down menu on your screen.
Step 3: Then once that you are logged out of Facebook, simply go ahead and enter your Email and your password of your Facebook account for you to log back in.
Once that you have tried to log out and log back in of Facebook, go ahead and try to send a message and see if it will push through. If not, then you can go ahead and try the other solutions below.
Solution #2: Remove Browser Cache
If you are using your computer to use your Facebook account, then you must know that cleaning up the cache on your browser is one way for you to fix the misbehaving act that you are dealing with when sending a message on Facebook. This goes with all of the browsers that you have such as Internet Explorer, Google Chrome, Safari, or Mozilla Firefox.
Let us say that you are using Google Chrome as of the moment as your browser. And for you to clear your cache, here is what you will be needing to do.
Cricut make it button not working. Step 1: From the address bar of your Google Chrome browser, go ahead and enter the following address: chrome://settings/clearBrowserData/
Step 2: Then, you will be taken to another page. From that page, go ahead and simply choose all of the following by clicking on the small box beside them.
- Download History
- Cookies and other site and plug-in data
- Browsing History
- Cached images and files.
Step 3: After choosing those options to clean up from your Google Chrome browser, go ahead and click on the 'Clear Browsing Data' button.
Step 3: Once that you are done cleaning up all of your cache on your Google Chrome browser, go ahead and close your browser and open it up again. Then try to access your Facebook account and try to send a message.
Solution #3: Remove All Add-ons that are not Compatible
If you were not able to send messages on Facebook using your Google Chrome browser, then you can try and access Facebook using the incognito mode of your browser. To do so, here are quick guidelines for you.
Facebook Desktop Log In Site
Step 1: On the main interface of your Google Chrome browser, go ahead and simply click on the three-dot icon which is located at the upper-right hand corner of your window screen. Then a drop-down menu will show up on your screen.
Step 2: From the drop-down menu, go ahead and choose 'New Incognito Window'. Alternatively, you can also make use of the keyboard shortcut Ctrl + Shift + N
Now, if in any case that you were able to send a message on Facebook when you are in incognito mode, then that simply means that there is a problem with the extensions that you have on your browser. It only means that the extension that you are using on your Google Chrome browser is not compatible with the one you are using.
So if this is the case, all you need to do is to remove all of the add-ons that are not compatible with the browser you are using. And here is how you can do that.
Step 1: On the main interface of your Google Chrome browser, go ahead and simply click on the three-dot icon which you can find on the upper right-hand corner of your screen.
Step 2: Then from the drop-down menu that shows up on your screen, go ahead and simply choose on the 'More Tools' option and then select on 'Extensions'.
Step 3: From there, go ahead and look for all of the incompatible add-ons that you have on your browser and delete them.
And once that you have removed those add-ons that are not compatible with your browser, go ahead and access your Facebook and try to send a message. See if this works for you now.
Solution #4: Change the Browser You are Using
Another way you can fix the problem that you can't send messages on Facebook is by changing the web browser that you are using. For example, you are using the Google Chrome browser. Go ahead and try to use a different one such as Mozilla Firefox, Safari, or Internet Explorer. And then, simply go ahead and try to send a message on your Facebook account.
Conclusion: You Can't Send Messages on Facebook
Being not able to send a message on Facebook can be a bit frustrating because what you want is to stay connected with your friends and family. Through Facebook, you will be able to see more people than you can even meet in person. So if you are having trouble with sending messages on Facebook, then you can go ahead and simply try the solutions that we have mentioned to you above.
