- Cricut Make It Button Not Working Together
- Cricut Air 2 Troubleshooting Problems
- My Cricut Will Not Cut
Make sure that you select the instructions for your operating system (Windows or Mac). Once you have installed Design Space for Desktop, open it just like you would any other application on your computer. For help, see these step-by-step instructions. Cut sensor light does not turn on during Print Then Cut; My mat is crooked when loaded into my Cricut machine; Smart Set dial is not working; Cricut Maker: Resume project; Cricut machine roller bars are not moving; Firmware Update - Cricut Explore and Maker machines; My Explore machine pauses or stops when cutting, writing, or scoring my project. The saying, 'work smarter not harder' is especially true in the creative world. Learning how to use your design space is key to enjoying your creative time. Using tools like arrange and align will not only save you time but also help your projects look put together and organized. Window clings can be used for.
Ensure that a cartridge is loaded into the machine and that the machine has recognized that a cartridge is loaded (the name of the cartridge will appear on the screen), as some buttons are not activated unless a cartridge has been loaded into the machine. The characters are not perfectly in line, but just slightly off. With this type of design, you want to align the font at the bottom. The reason is because all the characters at the bottom can be based in one line. If you want to read more about the exceptions for when a word does not work with the align tool, scroll down to the bottom of this.
$150 minimum purchase.
Learn More
Hier kommt Cricut Joy™.
So kreativ wie noch nie.
Cricut Make It Button Not Working Together
Seit wir die erste Schneidemaschine von Cricut® auf den Markt gebracht haben, sind wir von den tollen Kreationen unserer Kunden begeistert. Und solange du damit weitermachst, hören wir auch nicht auf: Wir gestalten und bauen die Werkzeuge, mit denen du deine Kreativität ausleben kannst.
„Dinge herzustellen, ist ein Grundbedürfnis. Was wir lernen, geht von unseren Köpfen über unsere Hände in unsere Herzen.'
The saying, 'work smarter not harder' is especially true in the creative world. Learning how to use your design space is key to enjoying your creative time. Using tools like arrange and align will not only save you time but also help your projects look put together and organized.
Window clings can be used for a number of fun and festive pieces that can transform any window in your home, office, or any place there is a smooth surface. These clings are interchangeable, making them easy to remove and reuse over and over again. Window clings are also able to be layered, allowing you to create more than just a 2D project. Since fall is around the corner, we decided to get everyone in that colorful and cozy time of year, creating a warm pumpkin spice beverage. You can almost smell and feel the aromas of the season through our window cling project.
Tools + Materials You'll Need to Get Started:
1: Choose Your Image
Through your Design Space, click on Images. Type the word 'coffee' into you the search bar. Choose your design and insert into your design space.
2: Remove Words and Images
Now that your image is in Design Space, you can choose to hide the café logo and heart by clicking the eye icon so that there is a line through it. This will 'hide' those cuts and tells your Cricut not to cut those shapes. Change the color to the window cling to the colors you are using so you can visualize as you are creating.
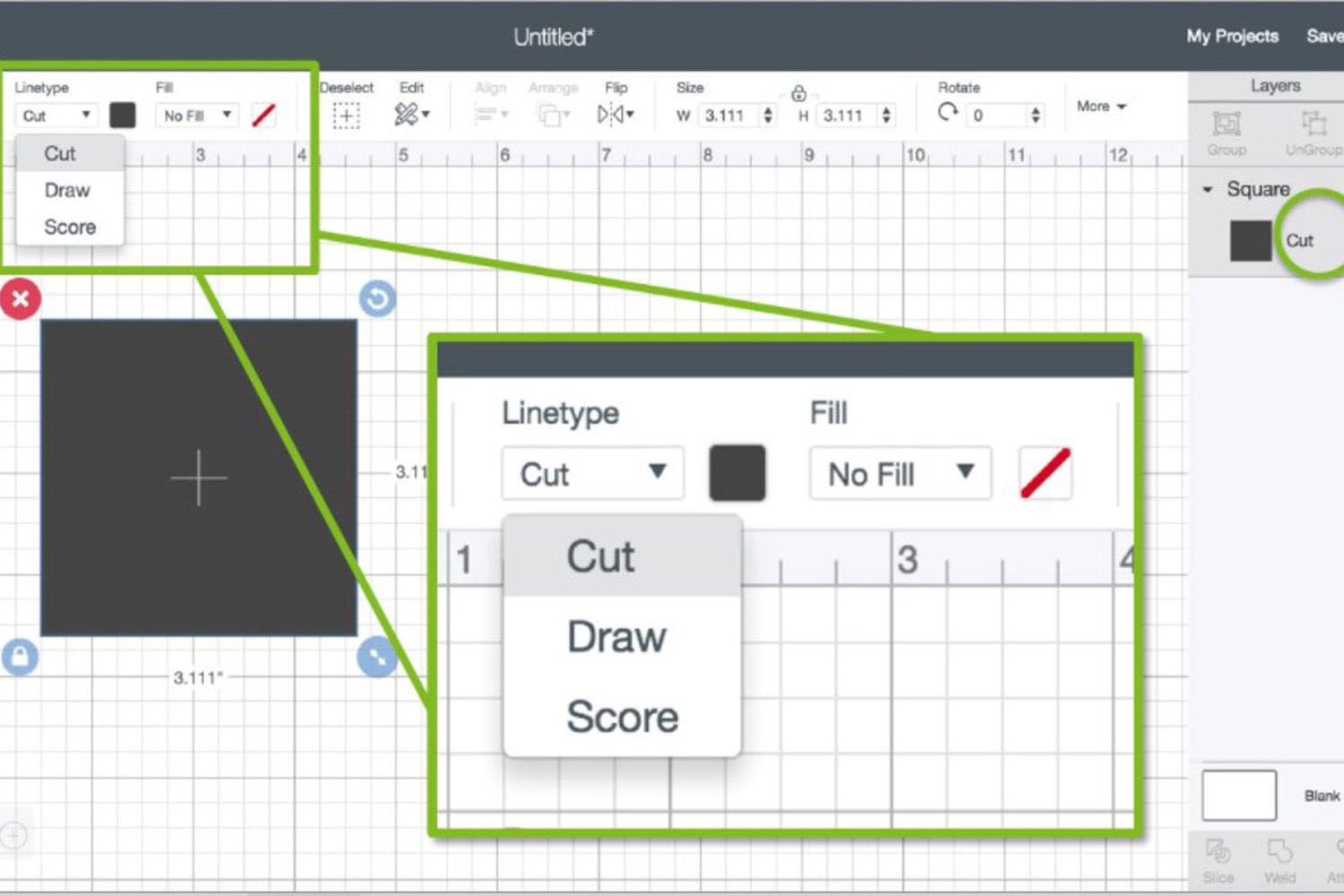
3: Add Your Text
Once your image is the way you would like it to look, you can add in your text. Simply go to the left of your Design Space where the T icon is and click on it. A text box will appear and you can type in your verbiage and change the style of font. Once you text is added, go up to the Arrange drop down menu, and select to have your text box in front of your image.
Cricut Air 2 Troubleshooting Problems
4: Align Text
After you have added your desired text, click on the coffee cup and your text boxes. Once all of these boxes are selected together, go to the align icon and choose to have it centered horizontally (this will depend on your project of choice). The align tab is near the top of Design Space, next to arrange.
By selecting to the center horizontal, Design Space will automatically center the text onto the coffee cup for you. Remember to change your text color so you can visualize how your cling will look.
My Cricut Will Not Cut
5: Cut Your Project Out
Send your project to cut. We used the LightGrip mat for this project.
Design Space will automatically space your project onto two separate mats. You can click an item on one mat and this will give you the option to move it to a different mat; we are going to keep the two separate mats for this project because we are using two colors of window cling.
Be sure to set your Cricut to custom materials for cutting. You will be given the option to select window cling. Click window cling and proceed with your cut. Once the first mat has completed its cut, go ahead and insert the section mat and continue to cut.
6: Weed Vinyl
Use your BrightPad to weed out your wording. This will allow you to remove the unwanted pieces much easier/faster. The BrightPad allows you to see what you are weeding versus guessing, especially with the white window cling.
7: Assemble Window Cling
Time to assemble! We purposely let the top show a little of my white show through to give the cup some dimension. Go ahead and start layering your window cling vinyl. Pumpkin spice everything? Why yes! Don't mind if I do!
Check out my other Cricut blog posts and more at A Girl and Her Glitter.
What have you made using the align and arrange feature? Let us know in a comment below!
